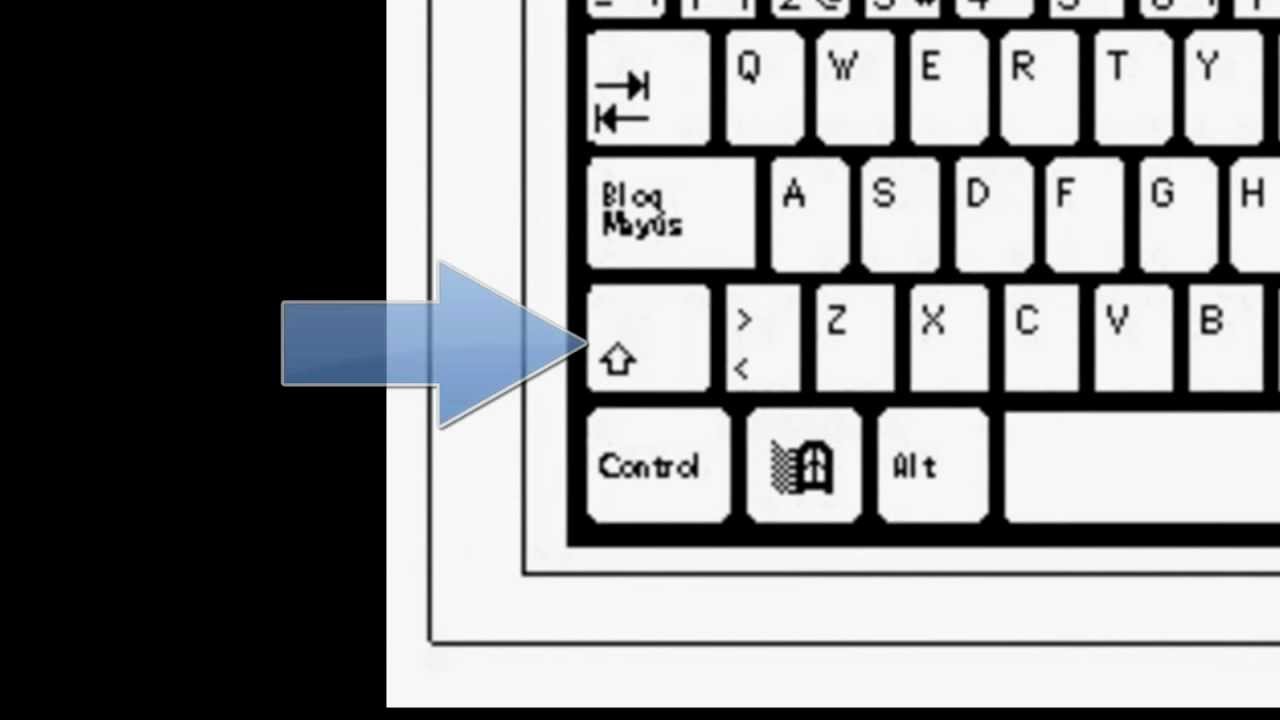1.- Lo Primero que necesitaremos, sera bajar este paquete de archivos:
Contraseña para TODO:
Contraseña para el archivo dentro del .torrent:
palantine
2.- Lo descomprimimos donde que queramos y dentro de la carpeta donde se encuentra el ejecutable que descomprimimos, situamos nuestro cursor en un espacio en un lugar en blanco de la carpeta y presionamos CTRL+SHIFT y mientras los mantenemos presionados, damos clic derecho hasta que aparezca "Abrir ventana de comandos Aquí", se nos abrira una ventana de CMDOS.
Nos tiene que aparecen algo así como esto:
OJO: Para los que no saben cual es la tecla "SHIFT"
3.- Una vez abierto, copiamos los archivos .RPL y RPX dentro de esa misma carpeta.
4.- Recuerden que se nos abrió una ventana negra, osea ventana CMDOS y en esa misma ventana, copian y pegan exactamente:
rpl2elf XXXX.rpx XXXX.elf
donde "XXXX" es el nombre de nuestro archivo .RPX, por ejemplo, en mi caso, utilizare FIFA13 y seria así:
rpl2elf FIFA.rpx FIFA.elf
y si fuera un archivo .RPL el que queremos convertir, seria así:
rpl2elf FIFA.rpl FIFA.elf
5.- Al finalizar, se les creara un archivo .ELF, en mi caso FIFA.elf
6.- Despues de hacer eso, necesitamos un archivo llamado makerpl64.exe o makerpl32.exe que se encuentra en la carpeta del .torrent que bajaron y:
7.- A partir de este momento, poner MUCHA atención!, descomprimir el archivo en el ESCRITORIO, no otra ubicación, para evitar posibles errores.
8.- Al ser descomprimido, nos vamos a "cafe_sdk-2_12_13-20150609_en/cafe_sdk/system/bin/makerpl/" y notaran que estan los archivos que buscábamos, es decir "makerpl64.exe y makerpl32.exe".
8.1.- Cambiamos el nombre de la carpeta que contenía el torrent, es decir, "cafe_sdk-2_12_13-20150609" por "cafe_sdk-2_12_13" y dentro de esa carpeta encontraran "cafe_sdk", le cambian el nombre por "cafe_sdk-2_12_13-2".
9.- Ahora nos vamos a "cafe_sdk-2_12_13/cafe_sdk-2_12_13-2/system/bin/makerpl/"
10.- Y dentro de la carpeta "makerpl", situamos nuestro cursor en un espacio en blanco de la carpeta y presionamos CTRL+SHIFT y mientras los mantenemos presionados, damos clic derecho hasta que aparezca "Abrir ventana de comandos Aquí"
11.- Ahora copiamos y pegamos lo siguiente:
SET CAFE_ROOT=C:\Users\NombredeUsuario\Desktop\cafe_sdk-2_12_13\cafe_sdk-2_12_13-2
OJO: Donde dice "NombredeUsuario" lo van quitar y van a poner el suyo, para ello se van al escritorio y abran cualquier carpeta.
Tienen que dar clic donde el nombre de la carpeta que han abierto, en mi caso "Cualquier Carpeta":
Y al hacer clic, aparecerá su nombre de usuario, en mi caso "Ultra":
11.1.- Copiamos el archivo .ELF que se creo anteriormente.
11.2.- Ahora dependiendo de nuestro sistema operativo, sera el comando que utilizaremos.
PARA SABER LOS BITS DE NUESTRO SISTEMA OPERATIVO:
EN WINDOWS 8,8.1 Y 10:
Abren cualquier carpeta y en el panel del lado izquierdo, busquen "Este equipo" dan clic y arriba buscan "Propiedades del sistema" dan clic y les abrirá la información de su equipo, ahí mismo buscan "Tipo de Sistema" y sabrán los bits de su sistema.
12.- Ya copiado, presionan "ENTER" y copian y pegan lo siguiente:
PARA SISTEMAS DE 64 BITS:
makerpl64 -f -s -z9 -nolib XXXX.elf
PARA SISTEMAS DE 32 BITS:
makerpl32 -f -s -z9 -nolib XXXX.elf
Donde "XXXX.elf" es el archivo que habíamos obtenido anteriormente, simplemente sustituyen "XXXX" con el nombre de su archivo, en mi caso sera "FIFA.elf".
13.- Presionan "ENTER" e inmediatamente convertirá tu archivo .ELF a un .RPX o .RPL, según sea el caso.
14.- Listo, ya tendrán su archivo MENOR A 20MB que automáticamente lo hace compatible con Loadiine.
COMANDOS PARA USUARIOS AVANZADOS
-zx Do not compress (default is to compress). May hamper disassembly of the RPX/RPL file with ELF dump tools. See -s option also.
-z[1-9] Compression level. Default is 6.
-f Force as RPX (required to build RPXs).
-d Deprecated. Set dynamic-only flag in file info.
-s Strip function symbols that are not imported or exported.
-new New, smaller RPL symbol table. Default.
-old Use old larger method for generating the symbol table.
-h <n> Override the default system heap size with new value <n> in bytes. Default heap size is 32 KB.
-checknosda Verify that the RPX/RPL does not use a Small Data Area.
-stack <n> Override the default initial stack size with new value <n> in bytes. Default is 64 KB.
-l <file> Compatibility for pre-v1.0 RPL Tools. Specify the output import library file (.a).
-v Print verbose info.
-warnemptyrela Emit a warning if a relocation section points to the NULL section and has empty relocations.
-t BUILD_TYPE=<build_type> Embed BUILD_TYPE information into the output file. A string “DEBUG” or “NDEBUG” is assignable to <build_type>. This option is required when the output is an RPX file.
-nolib Disable generation of the import library. Always use this option if preprpl[32|64] is used to build the import library
-padall <n> Pad the TEXT, DATA, LOAD and TEMP sections by <n> percent.
-sizedata <n> Set data area to <n> bytes. Must also set -sizetext <n> -sizeload <n> -sizetemp <n>.
-sizetext <n> Set text area to <n> bytes. Must also set -sizedata <n> -sizeload <n> -sizetemp <n>.
-sizeload <n> Set load area to <n> bytes. Must also set -sizedata <n> -sizetext <n> -sizetemp <n>.
-sizetemp <n> Set temp area to <n> bytes. Must also set -sizedata <n> -sizetext <n> -sizeload <n>.
-sizefileinfo <n> FileInfo set to <n> bytes. Can be used independently of other padding options. FileInfo must be at least 96 bytes.
-dbg_source_root <dir> <dir> is a file path (Windows, Cygwin or mixed). Review all source roots passed to makerpl[32|64] to use the first one that matches up with the input ELF file to create a relative path in the FileInfo. $(CAFE_ROOT)/system is added implicitly by the N*nte*ndo makefile build system and additional paths may be added.
PREGUNTAS FRECUENTES
1.- Me dice que no se encuentra la ubicación del elemento.
Tienes que mantener presionado CTRL+SHIFT y dar clic derecho hasta que aparezca "Abrir ventana de comandos Aquí" dentro de la carpeta donde se encuentra tu archivo .rpx, .rpl o .elf. Revisa muy bien el paso 2. Se encuentra todo de forma mas detallada.
2.- Me dice que el comando no existe, cuando utilizo "makerp".
Es porque utilizaste otro archivo makerpl64.exe o makerpl32.exe que no era el indicado.
3.- Me da error -1 Y crea un archivo .a.
Es porque no descomprimiste el SDK en el escritorio tal y como lo mencione y no cambiaste el nombre a las carpetas. Recuerda también copiar el comando tal cual es.
4.- El archivo .rpx que se supone que comprimió el makerpl, creo un archivo mas grande que el .rpx original.
Modifica el comando, donde dice "-z9" cambialo a "-z8".
5.- Me sigue dando error el comando de "makerpl"
Intenta el comando siguiente:
PARA SISTEMAS DE 64 BITS:
makerpl64 -f -s -z8 -nolib -t BUILD_TYPE=NDEBUG XXXX.elf
PARA SISTEMAS DE 32 BITS:
makerpl64 -f -s -z8 -nolib -t BUILD_TYPE=NDEBUG XXXX.elf
Donde "XXXX" es el nombre de tu archivo .ELF.
NOTA: UTILIZAR SOLO CUANDO SE TRATE DE UN ARCHIVO .RPX, NO DE UN .RPL
5.- ¿Todos los juegos son compatibles con este método de compresión? No